
【初めての#Googleマップガイド】Google mapの店舗登録の手順と登録後に設定しておくべきこと
ご覧くださりありがとうございます!
あなたのデジタル推進室、辻実成でございます。
Google mapの登録手順の解説と、お客様に来店いただける確率率を高めるために押さえておきたいポイントをご紹介します。
目次
- Google map登録の流れ
- ステップ1:Googleアカウントを作成する
- ステップ2:Google mapに自分の店舗が掲載されているか確認する
- ステップ3-1:掲載されている場合は登録内容の確認/修正をする
- ステップ3-2:掲載されていない場合はビジネスプロフィールの作成をする
- ステップ4:オーナー確認をする
- 電話 | ハガキ | メール
- Googleビジネスプロフィールでできる店舗管理4選
- ①店舗詳細情報の入力 : カテゴリ | 特別営業時間 | 属性
- ②写真やロゴなどの掲載
- ③口コミの管理/返信機能
- ④コロナ禍で役立ってきた機能
- 「COVID-19の最新情報」の活用
- テイクアウト、宅配の追加
- 臨時休業の設定
- 登録後の編集や削除の方法
- 登録内容の編集方法
- サービス提供地域
- ビジネス情報
- 登録内容の削除方法
- まとめ
Google map登録の流れ
Google mapの登録の流れは以下の通りです。
ステップ1:Googleアカウントを作成する
ステップ2:Google mapに自分の店舗が掲載されているか確認する
ステップ3-1:掲載されている場合は登録内容の確認/修正をする
ステップ3-2:掲載されていない場合はビジネスプロフィールの作成をする
ステップ4:オーナー確認をする
ステップ1:Googleアカウントを作成する
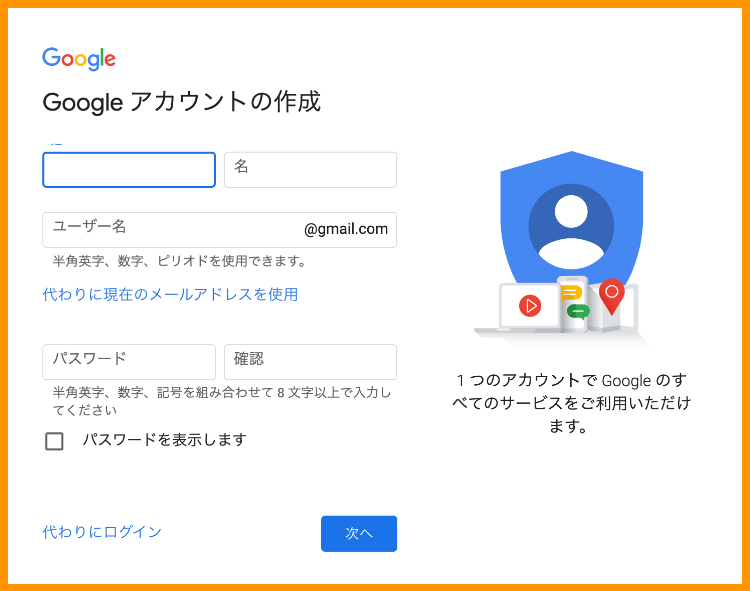
専用ページにて以下の項目を入力するだけです。
- 姓
- 名
- メールアドレス
- パスワード
Googleのアカウントを作成する際は、店舗の代表メールアドレスで取得しておきましょう。そうすることで、Google mapを管理する担当者が変わった場合でも同じアドレスを利用できるので引継ぎに手間がかかりません。
ステップ2:Google mapに自分の店舗が掲載されているか確認する
店舗が掲載されているかの確認をします。Google mapで「店名」または「店名+地名」で検索をします。誤表記で登録されている場合もあるので、注意しながら確認しましょう。
検索後、赤いピンが立ち店名が表示されていれば店舗情報は登録済です。ステップ3-1へ進んでください。
表示されない場合は、新たに登録が必要です。ステップ3-2へ進んでください。

ステップ3-1:掲載されている場合は登録内容の確認/修正をする
Google mapで「店名+地名」などで検索後、該当の店名をクリックします。
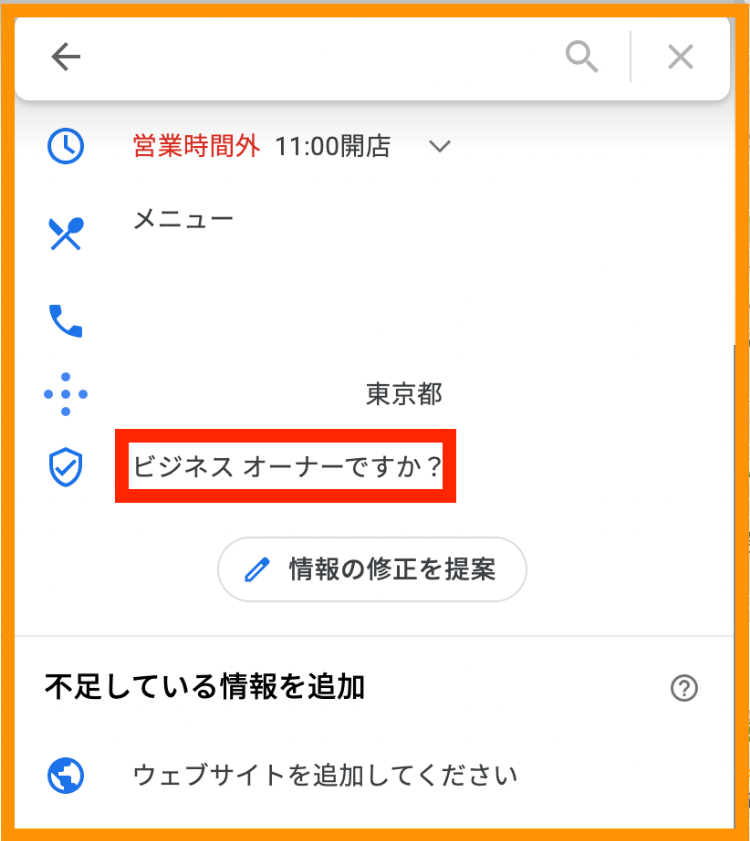
詳細情報欄にある「このビジネスのオーナーですか?」というリンクをクリックし、店舗情報欄に表示されている住所、ビジネス名(店名、屋号、会社名等)が正しく記載されているか確認しましょう。
情報を修正したい場合は、左上の「マイビジネス」をクリックし、ログインすると店舗の管理画面に入れますので、そこから修正してください。
ステップ3-2:掲載されていない場合はビジネスプロフィールの作成をする
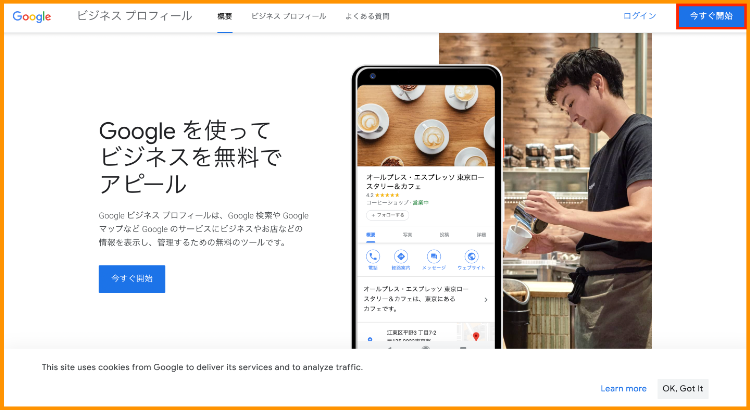 アカウント作成後、Googleビジネスプロフィールの登録を行います。
アカウント作成後、Googleビジネスプロフィールの登録を行います。
登録する方法は、Googleビジネスプロフィールの登録ページの「今すぐ開始」をクリックして、ビジネス名や住所、電話番号、ウェブサイトなどを、画面の指示に従い入力するだけです。
住所を入力する際は、混乱を招かないようにホームページや名刺に掲載している住所と同様の表記にしましょう。
電話番号は、携帯やIP電話番号でもかまいませんが、
完全新規の方にとっては、市外局番を含む一般電話番号の方が安心して電話できそうです。
ステップ4:オーナー確認をする
オーナー確認とは、登録されているビジネス情報がオーナーが所有し、正確な内容であるという証拠を確認するものです。オーナー確認を行うことで、Googleビジネスプロフィールの編集や口コミの返信などを行うことができるので、必ず実施しましょう。
- 電話
- ハガキ
- メール
- 公式サイトのGoogle Search Console
電話
「電話」の場合、Googleビジネスプロフィールに登録した電話番号に電話がかかってきます。自動音声で5桁の確認コードが通知され、それをGoogleビジネスプロフィールに入力するだけです。
ハガキ
「ハガキ」の場合は、確認コードが登録住所に郵送され、「電話」の時と同様に、それをGoogleビジネスプロフィールに入力することでオーナー確認できますが、アメリカから届くため最低でも2週間、最長で19日かかる可能性がありどうしても時間がかかってしまいます。そのため、オーナー確認を早めに済ませたい人には向いていません。
メール
Googleビジネスプロフィールに「com」「jp」などの独自ドメインで作成しているHPがある場合は「メールで確認」を選択できる可能性があります。
ただし、Googleの判断により独自ドメインのHPを登録していても、電話・ハガキでしか受け取れない場合があるので注意が必要です。
メールで確認が可能な場合は、Googleビジネスプロフィールに登録しているメールアドレスに確認コードが送付されます。
オーナー確認の注意
ビジネスの形態によってオーナー確認の方法は異なりますが、新規店舗の場合は登録日数が浅いため、Googleビジネスプロフィール上における信頼度が低く、確認コードを受け取る方法がハガキの郵送に制限されることがほとんどです。
独自ドメインでHPを運営している場合、メールやGoogle Search Consoleによる確認も可能となります。
実際にGoogleマイビジネスの登録を進めてみて、表示される選択肢の中から選ぶようにしてください。
Googleビジネスプロフィールでできる店舗管理4選
Googleビジネスプロフィールの登録とオーナー確認で、最低限の情報登録が完了です。
Googleマップでユーザーに店舗を見つけてもらい、来店に繋げるためにはこれから解説する4つの機能の入力・管理まで完了させておくと良いでしょう。
①店舗詳細情報の入力
②写真やロゴなどの掲載
③口コミの管理/返信機能
④コロナ禍で役立つ機能
①店舗詳細情報の入力
Googleビジネスプロフィールを登録する際は、ビジネス名や住所、電話番号といった情報しか入力できませんが、登録後に店舗情報の詳細を設定できます。主な項目は、次の通りです。
- カテゴリ
- 営業時間
- 特別営業時間
- 属性を追加
カテゴリ
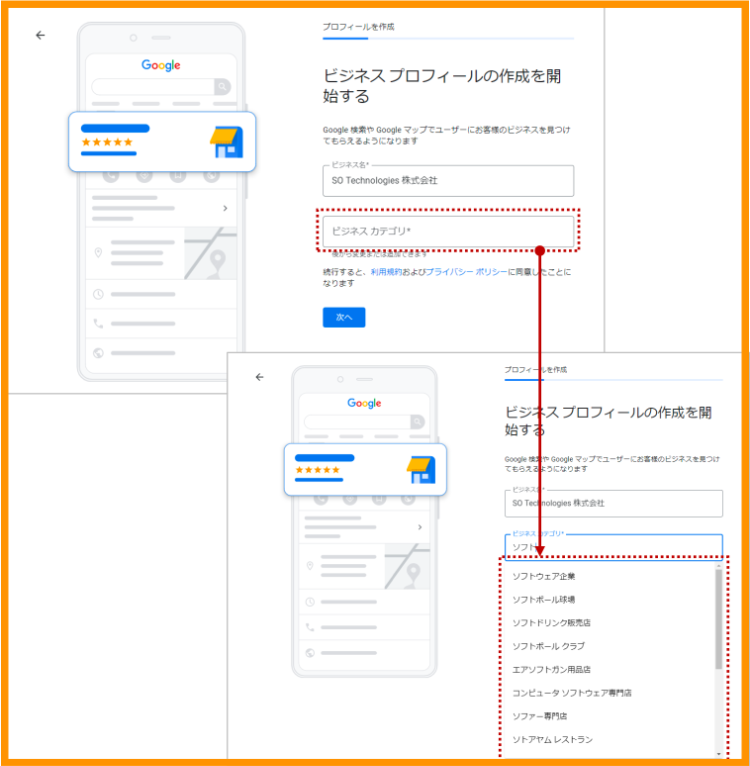 「カテゴリ」は、業態を選べる項目です。例えば、ラーメンを提供している店舗であれば、「ラーメン屋」を選択します。また店舗のビジネスが複数のカテゴリに属する場合、別途追加でカテゴリを登録できます。
「カテゴリ」は、業態を選べる項目です。例えば、ラーメンを提供している店舗であれば、「ラーメン屋」を選択します。また店舗のビジネスが複数のカテゴリに属する場合、別途追加でカテゴリを登録できます。
特別営業時間
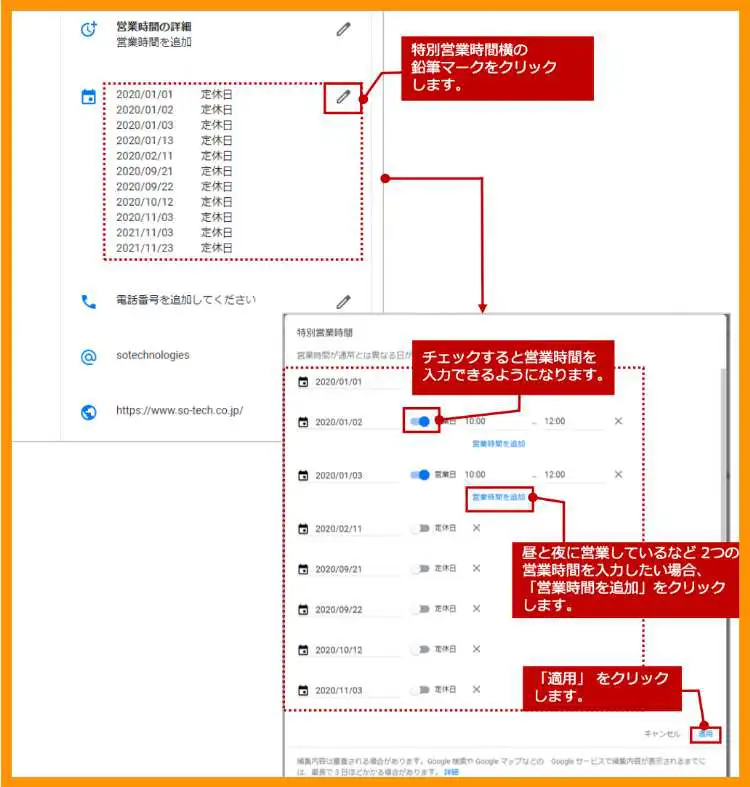 「特別営業時間」は、臨時休業したり、祝祭日などで営業時間を変更したりするなど、特定日の営業時間を事前に設定しておける機能です。
「特別営業時間」は、臨時休業したり、祝祭日などで営業時間を変更したりするなど、特定日の営業時間を事前に設定しておける機能です。
属性
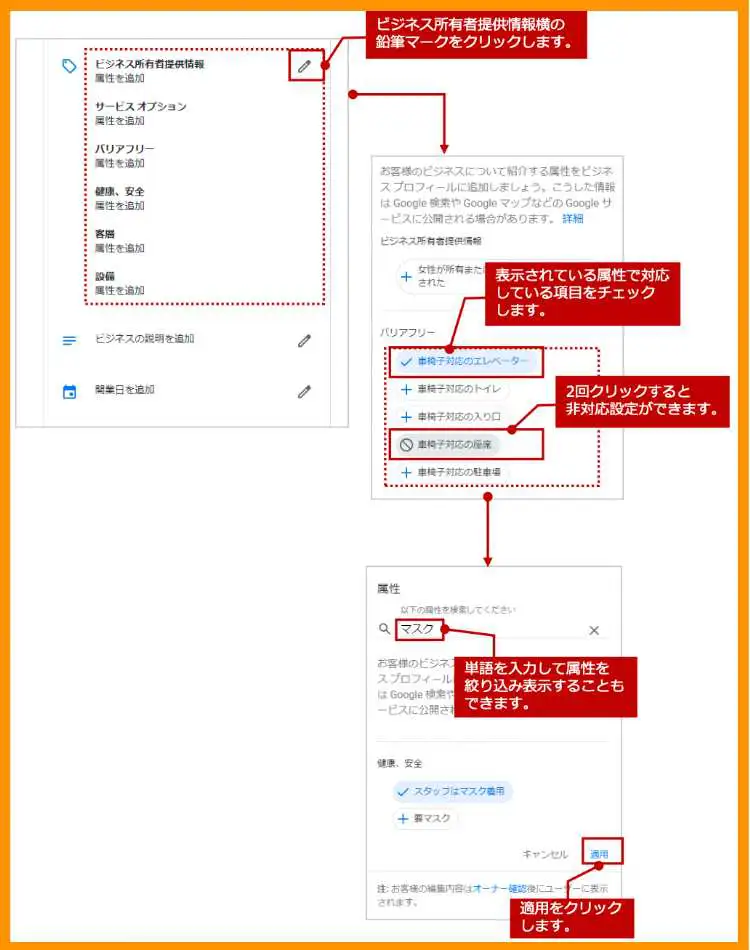 「属性」は、設備やバリアフリー、クレジットカードなどの支払い方法など、店舗の特長を追加で入力できます。
「属性」は、設備やバリアフリー、クレジットカードなどの支払い方法など、店舗の特長を追加で入力できます。
店舗情報を入力する時の注意点は、オーナー確認が完了しておらず、ハガキでの確認で到着待ち段階の場合、ビジネス名・住所を変更すると、オーナー確認手続きが無効になってしまうことです。 そのため、オーナー確認前の段階では、ビジネス名・住所をそのままにしておきましょう。
②写真やロゴなどの掲載
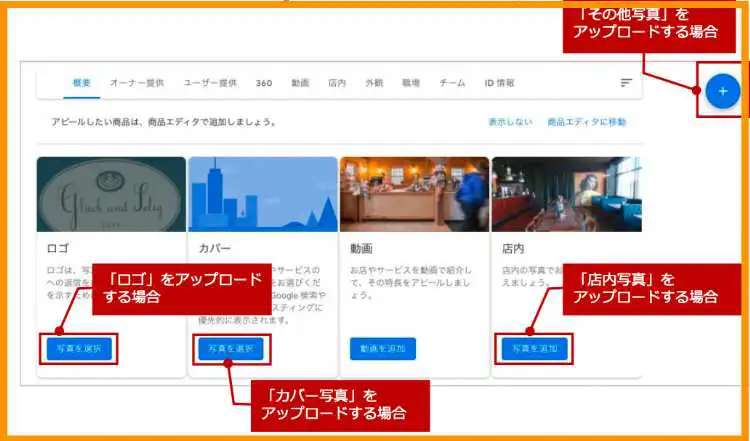
写真やロゴを掲載しておくことで、ユーザーが来店の際にお店を見つけやすくなり、目的地を検討しているユーザーに視覚的にアプローチをすることができます。
写真は店舗の第一印象にもなる重要な部分です。店舗の魅力を伝え来店に繋げるためにも、店内外の写真だけではなく、サービスや食事の写真など店舗の魅力が伝わる写真を選び、数多く掲載するようにしましょう。
以下は、Googleビジネスプロフィールのガイドラインに記載されている写真の選定ポイントです。
ビジネス用写真-Googleマイビジネスヘルプ
③口コミの管理/返信機能
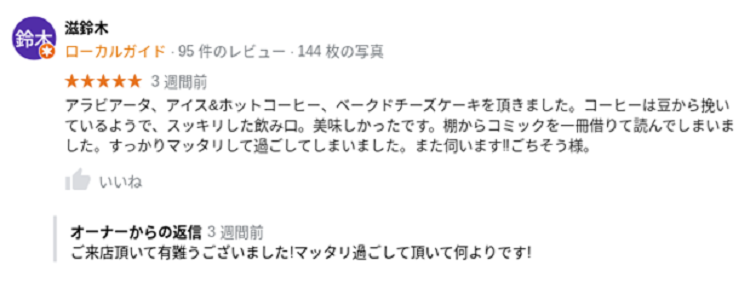
ユーザーが投稿した口コミに返信することができます。
口コミは来店されたユーザーのリアルな声であり、貴重な交流の場でもあります。積極的に返信することで既存の顧客や見込み客にアピールすることも可能です。
また、虚偽の内容や悪い口コミが投稿された場合でも落ち着いて対処することがお店のイメージを守ることにも繋がります。
④コロナ禍で役立っていた機能
コロナ禍での店舗集客を考える場合、次の3つの機能をおすすめします。
- 「COVID-19の最新情報」の活用
- テイクアウト、宅配の追加
- 臨時休業の設定
どれもGoogleビジネスプロフィールにおいて設定可能ですので、ぜひ活用したい機能です。
「COVID-19の最新情報」の活用
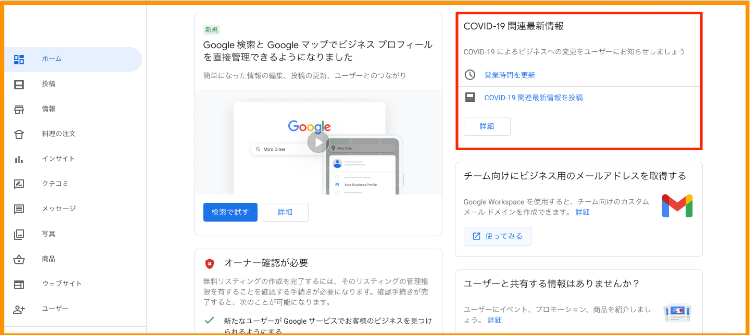
「COVID-19の最新情報」という項目も追加されたことで、新型コロナウイルスによるビジネスの変更点や対応方法について情報発信できるようになりました。
ユーザーが検索した際に目立つ部分に投稿されるため、新型コロナウイルスへの対策などの情報を発信したい際は、活用しましょう。
投稿機能を活用する際の注意点は、投稿が検索結果に表示される期間は7日間と短めで、1,500文字以内という文字数も定められていることです。
また、宿泊サービスの場合、最新情報の投稿機能はありません。さらに、個人のプライバシーが守られていない投稿や、関連性がない内容などは、削除されてしまう可能性があることも認識しておきましょう。
テイクアウト、宅配の追加
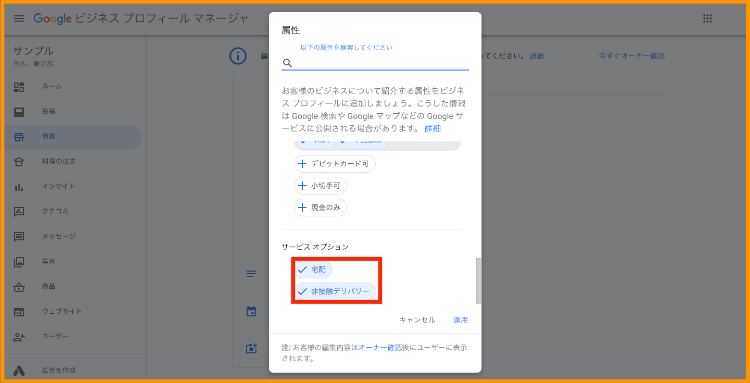
新型コロナウイルスの感染症対策として、Google mapの検索において、「テイクアウト」と「料理の宅配」のフィルタが新しく加わりました。
テイクアウトや宅配のニーズが増えていることから、これらの項目を追加しておくことで新規顧客の獲得につながる可能性が高くなります。
「テイクアウト」と「料理の宅配」は、「カテゴリー」にて設定可能です。
さらに「属性」でも、「宅配可能」「テイクアウト」「非接触デリバリー」を設定できます。
「宅配可能」は文字通り宅配していること、「テイクアウト」はお持ち帰りできること、「非接触デリバリー」は手渡しではなく玄関先に置くといった接触することなくデリバリーサービスを提供していることを意味しています。
また、テイクアウトやデリバリーなどのサービスごとに営業時間を設定できるようにもなっているため、店舗の営業時間と異なる場合は、詳細な時間を設定しておくことでユーザーにとって参考になるでしょう。
臨時休業の設定
Googleビジネスプロフィールにおいて休業マークを設定できる機能が追加され、臨時休業の設定も可能になりました。
これまでは、投稿機能でお知らせしたり、営業時間を変更したりしか方法がありませんでしたが、休業マークを設定できるようになったため作業に手間がかかりません。ユーザー側にとっても、ひと目でがわかるというメリットがあります。
臨時休業の設定を活用するときの注意点は、臨時休業日の設定をした店舗はGoogle検索やマップに表示されません。そのため、店内の営業が休みでもテイクアウトができる場合は臨時休業日の設定をしないようにしましょう。
登録後の編集や削除の方法について
Googleビジネスプロフィールに登録した情報は後からでも編集可能です。ここでは、登録後の編集や削除の方法についてまとめました。
登録内容の編集方法
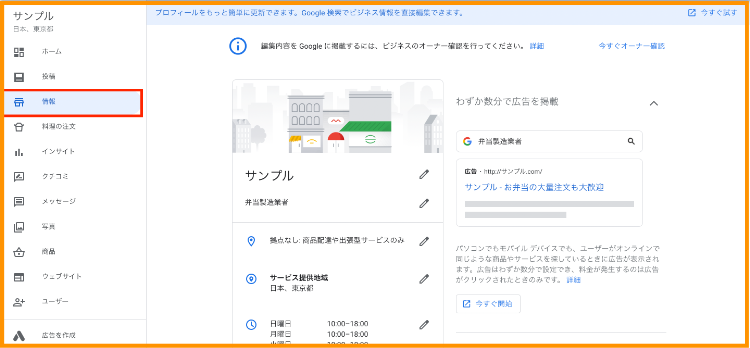 Googleビジネスプロフィールに登録した内容を編集したい際は、次の手順で進めてください。
Googleビジネスプロフィールに登録した内容を編集したい際は、次の手順で進めてください。
- Googleビジネスプロフィールにログイン
- 管理ページを選択する
- 左メニューから「情報」をクリック
「情報」からは、以下の内容を編集できます。
- ビジネス名
- カテゴリ
- 住所
- サービス提供地域
- 営業時間
- 特別営業時間
- 電話番号
- プロフィールの略称
- ウェブサイト
- 予約リンク
- 商品
- サービス
- 属性
- ビジネス情報
- 開業日
- 写真を追加 など
サービス提供地域
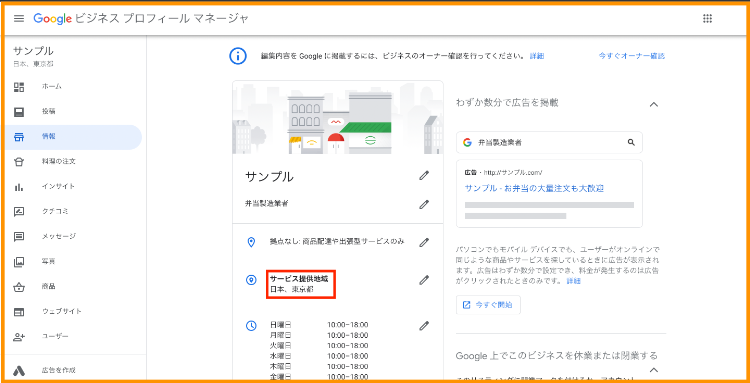
「サービス提供地域」は、市区町村や郵便番号などでエリアを設定できるため、商品や料理のデリバリーやクリーニングなどの出張型サービスなど、客先でサービスを提供するビジネスの場合に設定するのがおすすめです。
また、サービス提供地域を登録することによって、そのエリアでの検索ランキングに表示される可能性が上がります。
Google map上での店舗のURLを短縮して表示できる「プロフィールの略称」というものがあります。
これは、ホームページのURLが長い場合に短縮したものを登録しておくことでユーザーにとって分かりやすくなるというメリットがあります。
プロフィールの略称については、半角32・全角16文字以内で呼称を設定でき、変更は年3回まで行うことが可能です。
ビジネス情報
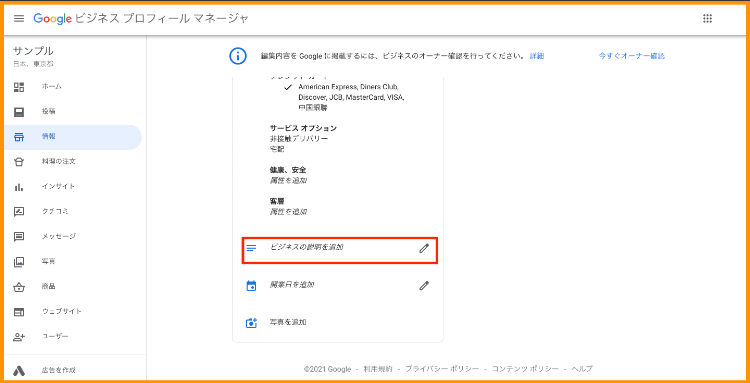
「ビジネス情報」には、店舗に関する情報を最大750文字まで入力可能です。ここで店舗の魅力をアピールすることでも、集客につなげられるでしょう。
他にも、商品・サービスや予約リンク、開業日など、細かな情報についても加筆・修正できるため、情報が誤っているときだけではなく、新しい情報を追加したいときも、「情報」ページから編集しましょう。
Googleビジネスプロフィールは、パソコンだけではなく、「マイビジネス」アプリを使ってモバイルでも編集可能です。
しかし、Googleは「Googleマイビジネス」から「Googleビジネスプロフィール」への改称に伴い、2022年中に「マイビジネス」アプリの提供を終了すると発表しています。
これから始める方はGoogleマップから直接編集できるので、Googleマップアプリで編集を行うと良いでしょう。
登録内容の削除方法
「一店舗だけ閉めることにした」「店舗を移転したい」などという場合などは、Googleビジネスプロフィールの情報を削除するケースもあるでしょう。Googleビジネスプロフィールを削除する方法と手順は以下の通りです。
| 手順 | 削除方法の詳細 |
| Googleビジネスプロフィールにログイン | 1. 管理画面にログイン 2. ログイン後、「情報」ページを選択 |
| Googleビジネスプロフィールの情報をリセット | 1. 「このリスティングを閉業、または削除する」を選ぶ 2. 「閉業としてマーク」「リスティングを削」のどちらかを選択 3. 「閉業としてマーク」を選ぶと赤いテキストで「閉業」ラベルがつく 4. 「リスティングを削除」にした場合、ビジネスプロフィールを完全に削除できる |
| Google mapから対象店舗を削除する | 1. Google mapから対象店舗を検索する 2. 「情報の修正を提案」をクリック 3. 「閉業している、または存在しない場所」の右側にあるボタンを「はい」にする 4. 「理由」の中から適切なものを選び「送信」をクリック |
| 審査待ち・完了 | 1. 審査開始に関するメールが届く 2. 承認後、Google map上の情報は削除 |
審査開始に関するメールだけではなく、審査チームからの質問メールが届く可能性もありますので、小まめにメールチェックしておくことをおすすめします。
ビジネスプロフィールが削除される期間は、1週間だったり、3ヶ月かかったりと、目安となるスケジュールはありません。ユーザーに迷惑をかけないためにも、早めに削除対応しておきましょう。
まとめ
Google mapに店舗登録をするためには、Googleアカウントを作成し、続いてGoogleビジネスプロフィールの登録を行い、店舗情報の入力をするだけで難しくありません。
ユーザーに店舗を見つけてもらい、来店まで繋げるためには、サービス内容や営業時間などの情報をできるだけ詳しく設定しましょう。店舗の魅力が伝わる写真を設定することも重要です。
コロナ禍での店舗集客を考える場合であれば、「COVID-19の最新情報」の項目を追加したり、テイクアウトや臨時休業を設定することが効果的です。
Googleビジネスプロフィールに登録した情報は、後からでも編集可能です。また、情報を削除することにも手間がかかりません。Google mapに店舗を登録して、各種設定をしっかりと行い、集客につなげましょう。